こんばんは!
iPhone15シリーズ、販売が始まりましたね!
いま、iPhone SE2を使用しているので、買い替えたいなーって思っています。
各キャリアから価格まとめて、比較表を作ってみました!
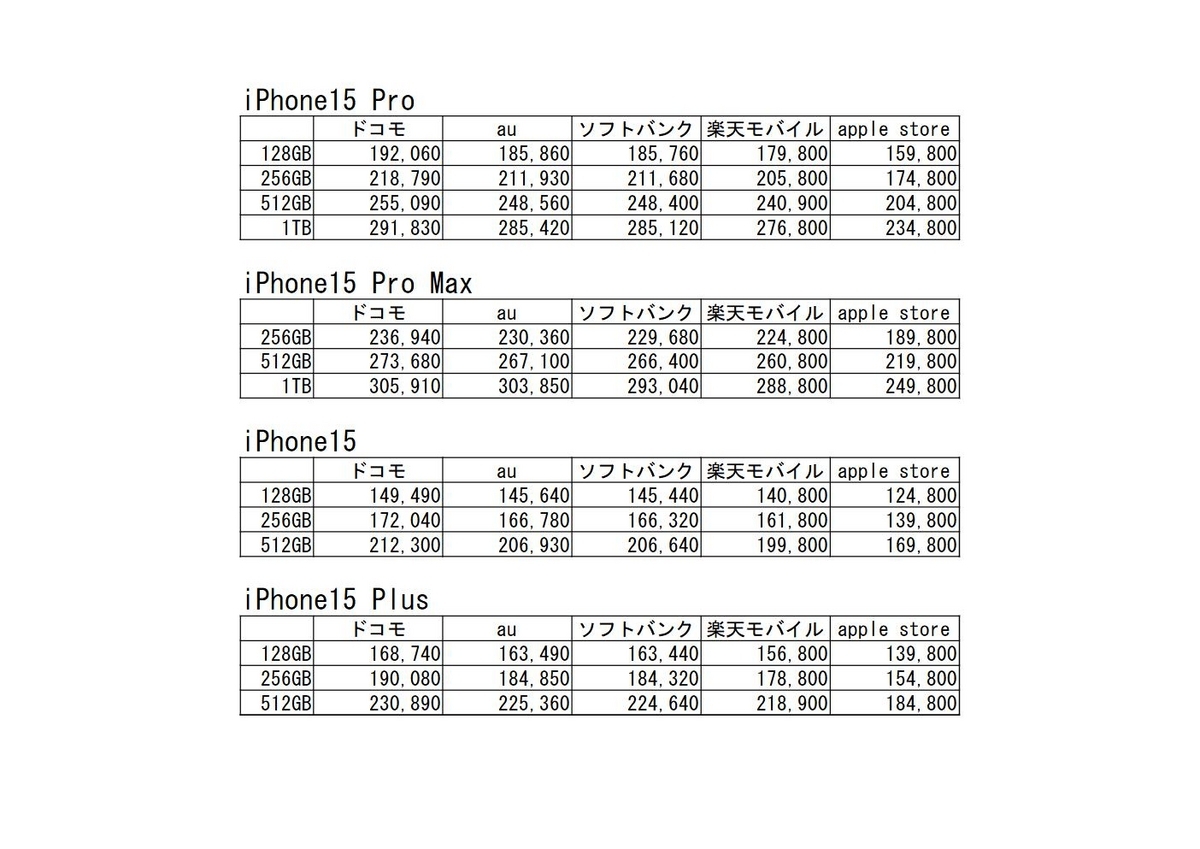
一番安く買えるのは、apple store のsimfree版です!
逆にドコモは高い!容量にもよりますが、apple store価格よりも3万円~5万円ほど高めになっています。
まあ、全体的にiPhone14よりも値段が上がっているので、買いづらいですね。
SE2からの買い替えは難しいなー
こんばんは!
iPhone15シリーズ、販売が始まりましたね!
いま、iPhone SE2を使用しているので、買い替えたいなーって思っています。
各キャリアから価格まとめて、比較表を作ってみました!
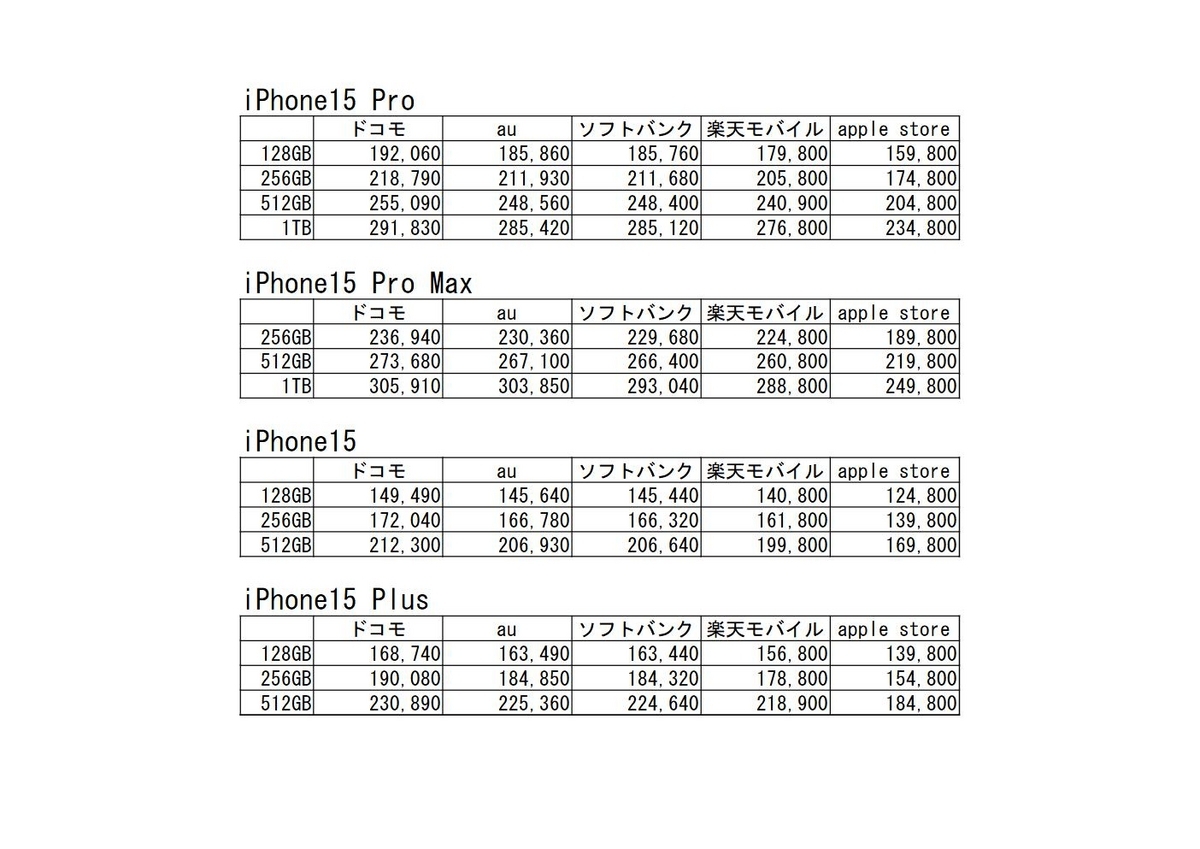
一番安く買えるのは、apple store のsimfree版です!
逆にドコモは高い!容量にもよりますが、apple store価格よりも3万円~5万円ほど高めになっています。
まあ、全体的にiPhone14よりも値段が上がっているので、買いづらいですね。
SE2からの買い替えは難しいなー
apple watch のバンドですが、私はブレイデッドソロループを使用しています。
ブレイデッドソロループのメリットですが、
・バンドの留め金なく、キーボードを打つ際に手首の部分が邪魔にならない。
・手首につけるときに手を通すだけでよく、気軽につけられる
一度使うと「金具ありのバンド」は避けるようになりました。
ただ、デメリットもあって、
・使っていると伸びてしまいます。
5か月ほど使ったのですが、バンドが伸びてしまい、ゆるゆるになってしまいました。
なので、新品に交換します。
また、純正は高いので、楽天で売っている安いやつ(1,000円ぐらい)を愛用しています。
それで新旧の比較、写真上側が古いやつですが、めっちゃ伸びて、よじれています。

5か月でヘタってしまうのは少し早いかな?とも思います。
ですが、純正は15,000円ぐらいするので、安物を交換して使っていこうと思います。
購入したソロループはこちらになります。
今回はMicorsoft PC Managerの使い方を解説したいと思います。
Windows PCを使っていると、プログラムの起動、終了を繰り返すと、メモリーの使用量が増えていることがあります。
そんな場合にMicrosoft PC Managerを使うと、使っていないメモリーを解放することができます。
まずはMicrosoft PC Managerをダウンロードします。
ダウンロードが終わったら、インストールし、
インストールが終わったら、Microsoft PC Managerを起動します。
起動したら、「Boost」ボタンを押すとメモリ解放を実行してくれます。

1ボタンでメモリー開放を実行してくれるので、とっても便利だと思います。
Microsotのソフトなので、安心して使えますね。
Windows11でフォルダ名が空欄のフォルダを作る方法があります!!
普通にではフォルダ名が空欄で作成することはできませんが、
テンキー付きのキーボードを使用して、手順を踏むと空欄でも作成できます。
手順ですが、
1.右クリックから「フォルダを作成」します。
もしくはフォルダ名を空欄にしたいフォルダを選んで、「F2」キーを押します。
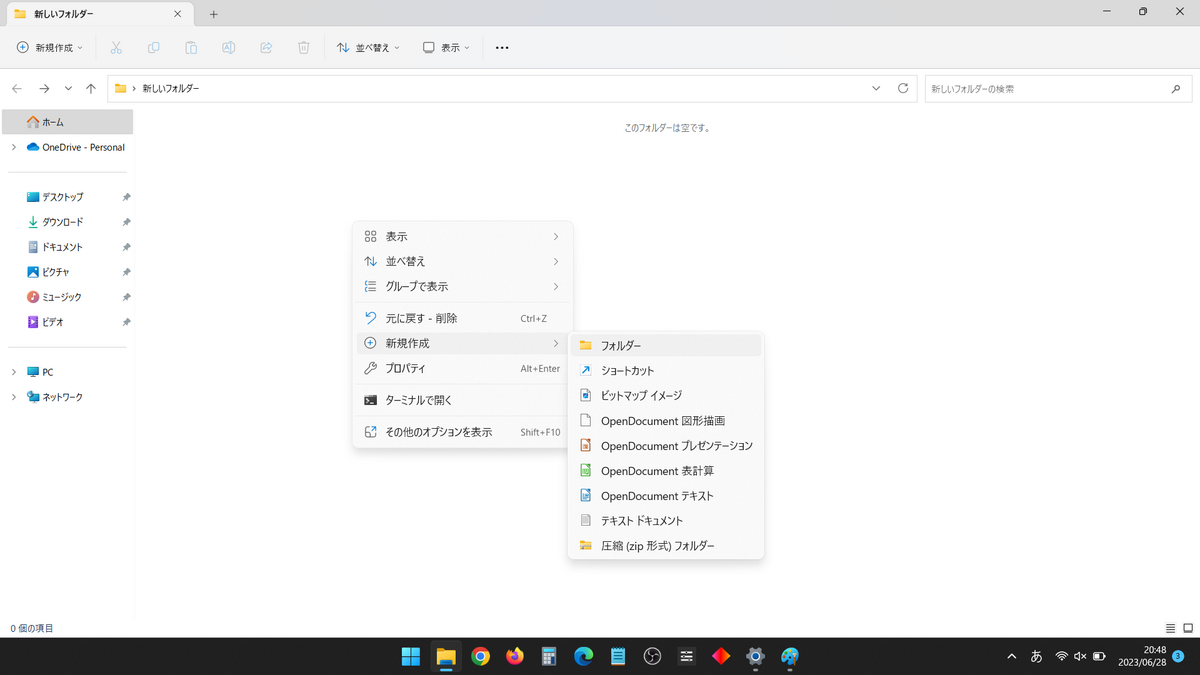
2.フォルダ名が青色の状態で、
・「Numlock」キーを押します。
・左「Alt」キーを押したままにします。
・テンキーで「0160」を押します。

3.テンキーの入力後、[enter]を押します。
すると空欄のフォルダーが出来ます。

他の人にフォルダー名を見られたくないとき、
検索でフォルダーが引っかからないようにする場合には使えるかと思います。
使いどころがあったら、ぜひ試して見て下さい!
スタートアップアプリを無効化してWindowsを高速化する方法を紹介します!
Windowsを使っていると、パソコンの起動や動作が遅くなることがあります。その原因の一つに、スタートアップアプリと呼ばれるプログラムがあります。スタートアップアプリとは、Windowsが起動すると同時に自動的に実行されるアプリのことで、バックグラウンドで常に動いています。スタートアップアプリには、セキュリティソフトやクラウドストレージなどの便利なものもありますが、必要のないものや多すぎるものは、パソコンの負担になってしまいます。
そこで、スタートアップアプリを無効化することで、Windowsの高速化を図る方法を紹介します。無効化することで、パソコンの起動時間やメモリ使用量が減り、快適に操作できるようになります。ただし、無効化する際には注意が必要です。必要なスタートアップアプリを無効化してしまうと、正常に動作しない場合があります。また、不明なスタートアップアプリを無効化すると、ウイルスやマルウェアに感染する可能性があります。そのため、無効化する前には必ずバックアップを取り、自己責任で行ってください。
スタートアップアプリを無効化する方法は以下の通りです。
1. タスクバーの検索ボックスに「タスクマネージャー」と入力し、表示された結果から「タスクマネージャー」をクリックします。
2. タスクマネージャーの画面が開きます。上部のタブから「スタートアップ」を選択します。
3. スタートアップに登録されているアプリの一覧が表示されます。無効化したいアプリを右クリックし、「無効にする」を選択します。
4. 無効化したいアプリをすべて選択したら、タスクマネージャーを閉じます。
5. パソコンを再起動します。
以上で、スタートアップアプリを無効化してWindowsを高速化する方法を紹介しました。この方法は簡単で効果的ですが、必要なスタートアップアプリや不明なスタートアップアプリには注意してください。また、定期的にスタートアップアプリの見直しを行うことで、パソコンのパフォーマンスを維持することができます。